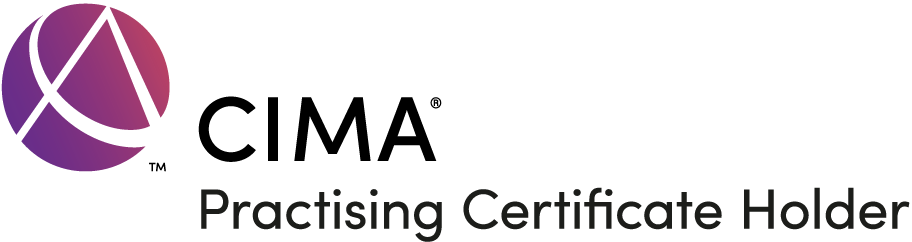A common error that analysts experience is the divide by zero error
This article explains across a range of platforms how to avoid these issues with simple logic to make sure the division by zero errors do not get in the way of analysis
We cover how to handle divide by zero errors in SQL Server, Google Big Query, Excel, Power BI, Dax and more
Why can we not divide by zero?
Dividing by 0 makes no sense logically, this is because the result cannot be determined
this article goes into more detail than we can here
Division by Zero | Brilliant Math & Science Wiki
So division by zero is something we must avoid
What are the main ways to avoid dividing by zero?
If we focus on a few key widely used components of BI tools, the ways to avoid generally fall into these categories
- Check the denominator first, if it is zero then avoid the division and output a suitable value in its place
- Use a safe division type of option which has built in divide by zero handling
In most cases you can decide which option to use depending on what makes sense in the case you need it to apply to. Sometimes you will need to return a value of zero other times it may make more sense to show the value as NULL or even return a text message such as ‘N/A’
Lets look at common solutions for different software starting with data bases
Divide by zero errors in SQL Server
Here we can see that if we divide by 0 in SQL Server we see the error
Divide by zero error encountered.
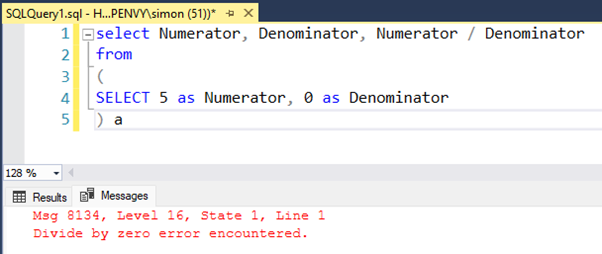
Use a case statement to fix Divide by zero in SQL Server
Using a case statement can provide the most flexibility to handle different outputs in SQL server giving you the option to check for a zero value in the denominator first and output whatever you choose from a zero value to a NULL to a ‘Text Value’ We have added in an extra non zero denominated row for illustration
select Numerator, Denominator,
Case When Denominator = 0 then 0
else Numerator / Denominator end as Measure
from
( SELECT 10 as Numerator, 0 as Denominator union all SELECT 10 as Numerator, 2 as Denominator ) a
To give this output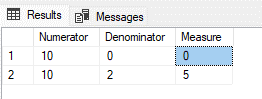
Row 1 shows the measure as zero
alternatively if we chance the case statement logic to return a NULL
When Denominator = 0 then NULL
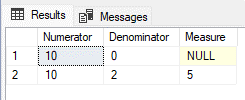
Use NULLIF to fix Divide by zero in SQL Server
A simpler solution in SQL server if you are looking for a NULL output for divide by 0 is to use the NULLIF command around the denominator value
select Numerator, Denominator, Numerator / NULLIF(Denominator,0) as Measure from ( SELECT 10 as Numerator, 0 as Denominator union all SELECT 10 as Numerator, 2 as Denominator ) a
Divide by zero in Google BigQuery
Use a case statement to fix Divide by zero in Google BigQuery
The SQL for the case statement is exactly the same in Google BigQuery
for the zero output
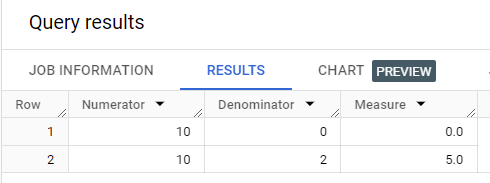
For the NULL output
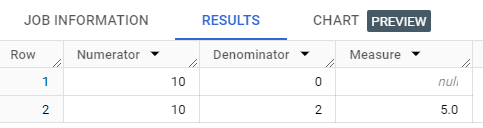
Use NULLIF to fix Divide by zero in Google BigQuery
The SQL for the case statement is exactly the same in Google BigQuery too
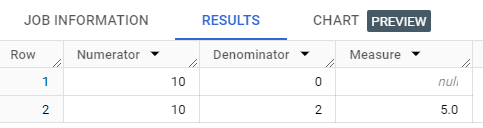
Depending on your query structure, there is a difference if you are checking for a NULL value
comparing SQL Server to BigQuery
In SQL Server ISNULL(Denominator,0)
In BigQuery IFNULL(Denominator,0)
Divide by zero errors in Excel
If we continue with the same example in Excel
We have the formula in cell C2 as =A2/B2 then we see the #DIV/0! Error
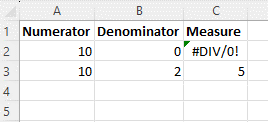
using IFERROR in Excel
we can use the built-in IFERROR function to check for any errors in a formula and if there is an error we set the output value in its place
we change the formula to =IFERROR(A3/B3,0)
The value after the comma is the ‘value if error’ and determines what output value to use
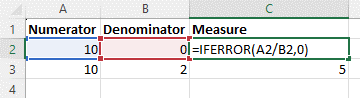
Please note that IFERROR checks for all errors and if it finds any errors at all it then uses the substitute. With this in mind we don’t not regard this as a safe recommendation
using IF statements in Excel
A better and safer option is to use IF statements in Excel, this way you can specifically check for a zero denominator
=IF(B3=0,0,A3/B3)
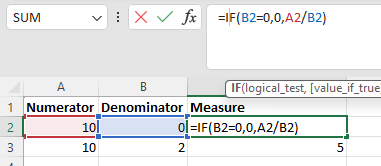
This option can also give you the flexibility to use “” NULL values or text outputs
Divide by zero in Power Pivot
Whilst still in Excel, hopping into Power Pivot
Assuming we have the same data as in Excel
We want to add a calculated field, we would recommend the IF statement option for the same reasons as in Excel, is that it is more specific
if([Denominator]=0,0,[Numerator]/[Denominator])

You could ignore our advice and use the IFERROR function

But this would simply output a zero value for any error
Divide by zero errors in Power BI
We get the divide by 0 in Power BI in both Power Query or DAX measures
To walk through our examples you can add the same data
In Power BI Desktop, click Enter Data
set the column headings to Numerator and Denominator and then enter the values as below
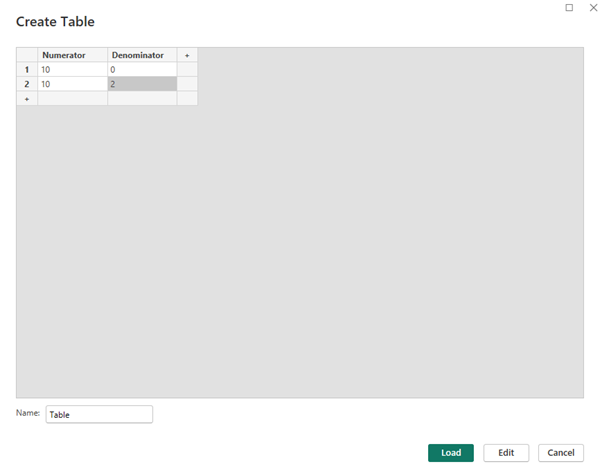
Click Load and the data is loaded to the model
Divide by zero in Power Query
On the data pane, edit the query for this new table to open up Power Query
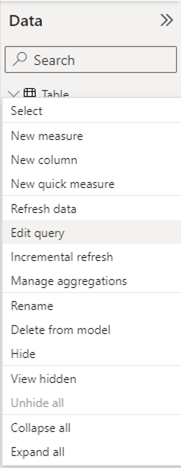
You can see the table in Power Query
Use the conditional column feature to check if the divisor is zero and return a different value.
We will enter the [Numerator]/[Denominator] as a value to make it simpler to follow, then in the next step edit the M code
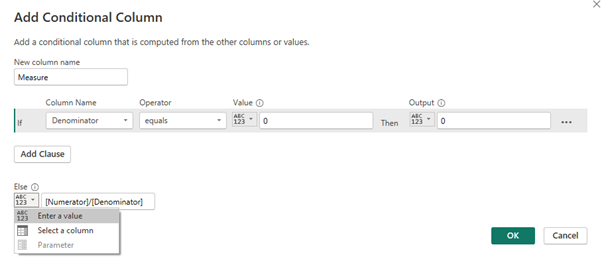
Clicking OK nearly gives us what we are looking for, but the placeholder for the fraction needs to be updated

The final step is to remove the quotes in the M Language code
= Table.AddColumn(#”Changed Type”, “Measure”, each if [Denominator] = 0 then 0 else [Numerator]/[Denominator])

Divide by zero errors in DAX
We have a few different ways to solve the divide by 0 in DAX
Firstly create a simple table on the canvas with the Numerator and Denominator both set to Don’t Summarize
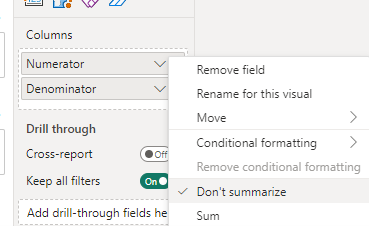
It should look like this
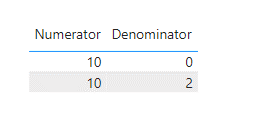
We can now create the different measures
Using DIVIDE in DAX
Create a new measure using this DAX code
Measure using DIVIDE = Divide(sum(‘Table'[Numerator]), sum(‘Table'[Denominator]), 0)
The DIVIDE function has a built-in safe division method, if the denominator is zero then it returns the final option, in our case above a zero
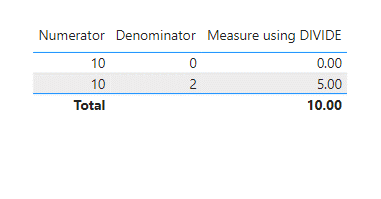
Using the IF function in DAX
Create a new measure using this DAX code
Measure using IF = if(sum(‘Table'[Denominator]) = 0, 0, sum(‘Table'[Numerator]) / sum(‘Table'[Denominator]))
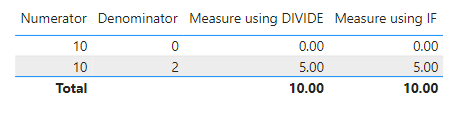
Conclusion
This is a small range of the use cases you may need to know to avoid the dreaded divide by zero errors, understanding these solutions is important to allow your analysis to be able to handle the divide by zero error
Subscribe to our channel to see more SQL tips and timesavers
Select Distinct YouTube Channel
Or find other useful SQL, Power BI or other business analytics timesavers in our Blog
Our Business Analytics Timesavers are selected from our day to day analytics consultancy work and are the everyday things we see that really help analysts, SQL developers, BI Developers and many more people. Our blog has something for everyone, from tips for improving your SQL skills to posts about BI tools and techniques. We hope that you find these helpful!